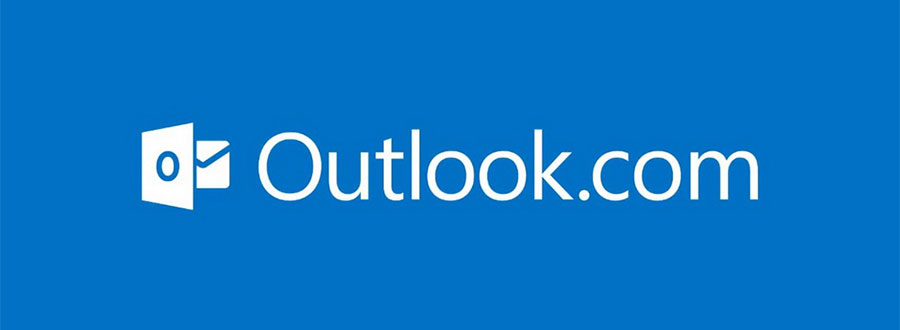The Issue
Please note that this applies only to custom domain email addresses configured at domains.live.com prior to Microsoft shutting it down. If you have an email address ending @outlook.com and are having password issues, this article is not for you.
In Microsoft's announcement about this transition, they promised custom domains would continue to work after your account had been transitioned. However, this hasn't been our experience. Our smart phones and email clients started requesting username and password credentials, but did not accept them.
This was true of accounts set up using EAS (typically on a smart phone) or IMAP (usually an email client). We had no problems logging in at Outlook.com, and the Outlook app for smart phones doesn't seem to be affected either, but we've not tested that.
How To Tell If Your Email Account Has Been Transitioned?
If you use an email client and haven't experienced the credentials issue, then it's possible you may not even know that you're on the new platform. But, in all likelihood, you'll notice some issue as the connection method is moving from EAS to Exchange and you'll probably need/want to set up your email account on your device using this option.
There are slight differences in the interface when logging in at Outlook.com, too. The easiest to spot is the word "Preview" in the header. And if you're someone who checks out the options area, you'll notice differences there, too.
So How Do You Fix It?
It's not a complex or technical fix, and perhaps a workaround, but it does get your email account back up and running on your devices. Simply add an Outlook.com alias and leave your custom domain email address as the primary. Then use the Outlook.com alias and your usual password to set up your smart phone or email client. Your outgoing messages will continue to be sent from your domain email address.
To set up an alias, follow these steps:
- Login to your email at Outlook.com
- Starting from your inbox, click the box in the header on the far right
- Select "Your Account" from the drop down menu
- In the blue bar at the top, select "Your Info"
- Then select "Manage your sign-in email or phone number" - after this you'll need to validate access to your account using one of your security methods
- If you are prompted "Tired of waiting for security codes?", just click "Set It Up Later"
- Now you'll see your Account Aliases
- Click "Add Email"
- Add an email prefix in the "Create a new email address and add it as an alias" box - this will need to be unique of course
- Click "Add Alias" and you're done - you should now be able to login using this alias and your usual password
IMAP Settings
With this transition, you're better off connecting to the email server using the Exchange protocol if your client offers it. If that option isn't available to you, there is a slight change in the suggested IMAP settings. Please note that we have not tested these yet.
Incoming IMAP
- Server: imap-mail.live.com
- Server port: 993
- Encryption: SSL
Outgoing SMTP
- Server: smtp-mail.live.com
- Server port: 587
- Encryption: TLS
We hope all this helps if you've been transitioned to the new platform and encountered issues.